Co to jest Google Chrome – Definicja
Przeglądarka Google Chrome to program typu open source służący do uzyskiwania dostępu do sieci World Wide Web i uruchamiania aplikacji internetowych. Chrome jest darmowy i udostępniono go oficjalnie przez firmę Google 11 grudnia 2008 roku. Funkcje tej przeglądarki obejmują synchronizację z usługami i kontami Google, przeglądanie w zakładkach oraz automatyczne tłumaczenie i sprawdzanie pisowni stron internetowych. Posiada również zintegrowany pasek adresu/wyszukiwania, zwany omniboxem.
Przeglądarka Google Chrome
Przeglądarka internetowa Google Chrome jest oparta na projekcie open source Chromium. Google co roku wydaje kilka aktualizacji, więc rozwiązanie jest nieustannie wspierane. Przeglądarka jest dostępna dla systemów operacyjnych Windows, Mac OS X, Linux, Android i iOS. Google Chrome stosuje podejście do bezpieczeństwa w sieci oparte na tzw. piaskownicy. Każda otwarta strona internetowa jest uruchamiana jako osobny proces, co pozwala zapobiec wpływowi złośliwego kodu z jednej strony na inne (lub na cały system operacyjny komputera). Przeglądarka obsługuje też standardy internetowe, takie jak HTML5 i kaskadowe arkusze stylów (CSS).
Google Chrome to popularna alternatywa dla domyślnych przeglądarek zainstalowanych fabrycznie na komputerze, takich jak Internet Explorer i Microsoft Edge.
Jak pobrać Google Chrome na komputer?
Przeglądarka Chrome jest preinstalowana i gotowa do użycia tylko na Chromebookach. Jeśli używasz systemu Microsoft Windows lub komputera Apple, zobacz: Jak zainstalować lub odinstalować przeglądarkę Google Chrome. Po zainstalowaniu Chrome możesz ją otwierać jak każdy inny program na swoim komputerze. Poniżej opisaliśmy jak zainstalować Google Chrome na komputerze:
1. Otwórz przeglądarkę internetową i przejdź do strony pobierania Google Chrome.
2. Kliknij przycisk Pobierz Chrome znajdujący się na środku strony.
3. Po zakończeniu pobierania kliknij przycisk Uruchom lub sam pobrany plik
4. Postępuj zgodnie z instrukcjami, aby zainstalować Google Chrome.
Najważniejsze funkcje przeglądarki Google Chrome
Google Chrome oferuje szereg funkcji podobnie jak inne przeglądarki internetowe. Poniżej opiszemy krótko te najważniejsze:
- Wyszukiwanie Omnibox – łączy pasek adresu Chrome z paskiem wyszukiwania Google, umożliwiając użytkownikom wyszukiwanie i wpisywanie adresu URL w jednym miejscu. Omnibox umożliwia także wyszukiwanie tekstu wewnątrz stron internetowych.
- Ochrona haseł – wykorzystuje szyfrowanie do generowania, przechowywania i ochrony haseł użytkowników. Google automatycznie wypełnia hasła użytkowników i monitoruje, czy nie zostały one ujawnione w wyniku naruszenia danych.
- Rozszerzenia Chrome – znane również jako aplikacje Chrome i aplikacje Google, to programy oparte na HTML i JavaScript, które umożliwiają dostosowanie przeglądarki. Rozszerzenia obejmują Słownik Google, który zapewnia wyskakujące dymki z definicjami słów na stronach internetowych, oraz narzędzia programistyczne, takie jak JSON Formatter. Rozszerzenia Chrome są dostępne w Chrome Web Store.
- Tryb incognito – to funkcja bezpiecznego przeglądania, która pozwala użytkownikom przeszukiwać Internet w Google Chrome bez rejestrowania przez Google historii przeglądania, plików cookie, danych witryn i informacji przesyłanych w formularzach online. Google domyślnie wyłącza rozszerzenia w trybie incognito, aby chronić prywatność, ale użytkownicy mogą je włączyć ręcznie.
- Synchronizacja między urządzeniami – jest możliwa, gdy użytkownicy włączą synchronizację w ustawieniach. Daje to dostęp do haseł, zakładek, informacji o płatnościach i konta Gmail na dowolnym urządzeniu.
- Przypinane karty i grupy kart – pozwalają użytkownikom grupować ważne i istotne karty razem lub przypinać je do przeglądarki w celu szybkiego dostępu.
- Tryb obrazu w obrazie i napisy na żywo – dzięki temu można wyświetlać filmy na stronach internetowych w osobnych oknach i czytać napisy na żywo, jeśli nie słyszą lub chcą wyciszyć głośność.
Prywatność i bezpieczeństwo w Google Chrome
W obecnych czasach każdy użytkownik internetu jest narażony na różnego rodzaju ataki, wyłudzenia i utratę wrażliwych danych. Każda z przeglądarek oferuje pewną ochronę przed tymi zjawiskami. W 2023 roku Google wprowadziło kilka nowych funkcji i aktualizacji w celu zwiększenia bezpieczeństwa i ochrony prywatności użytkowników. Oto główne cechy:
- Aktualizacje bezpieczeństwa – Chrome regularnie otrzymuje aktualizacje, które zawierają najnowsze funkcje bezpieczeństwa i poprawki. Dla ważnych błędów bezpieczeństwa, Google może wypuścić poprawkę w ciągu 24 godzin.
- Bezpieczeństwo domyślne – ta przeglądarka zapewnia ochronę przed niebezpiecznymi i zwodniczymi witrynami, które mogą kraść hasła lub zainfekować komputer. Technologie takie jak izolacja witryn, piaskownica i ochrona przed phishingiem pomagają w ochronie danych użytkownika.
- Silne i unikalne hasła – Google Chrome może tworzyć silne i unikalne hasła, automatycznie wypełniając je podczas przeglądania w internecie, zarówno na laptopie, jak i telefonie komórkowym. Chrome również ostrzega użytkowników, jeśli ich dane uwierzytelniające zostały skompromitowane.
- Kontrola prywatności – Chrome oferuje różne ustawienia prywatności, umożliwiając użytkownikom kontrolę nad swoimi danymi. Użytkownicy mogą na przykład zarządzać dostępem do swojej lokalizacji lub kamery przez witryny internetowe.
- Sprawdzanie bezpieczeństwa – ta funkcja potwierdza ogólne bezpieczeństwo i prywatność doświadczenia przeglądania. Informuje użytkownika, czy hasła zapisane w Chrome zostały skompromitowane, wskazuje niebezpieczne rozszerzenia i pomaga upewnić się, że ochrony są aktualne.
- Funkcja Safety Check – to rozwiązanie działa teraz w tle w wersji desktopowej, dostarczając proaktywnych powiadomień, jeśli zapisane w Chrome hasła zostały skompromitowane. Ponadto ostrzega użytkowników, jeśli jakiekolwiek rozszerzenia stanowią zagrożenie bezpieczeństwa.
Jak zmienić wersję Google Chrome na starszą?
Żeby zmienić wersję Google Chrome na starszą, trzeba wykonać następujące czynności:
- Odinstaluj aktualną wersję przeglądarki Chrome.
- Usuń lub zarchiwizuj pozostałe dane Chrome – w systemie Windows otwórz okno Eksploratora plików, wpisz %LOCALAPPDATA%\Google\ w pasku adresu i naciśnij Enter. Na Macu otwórz okno Szukaj, naciśnij Shift + Command + G, wpisz ~/Library/Application Support/Google/ w polu “Przejdź do folderu” i naciśnij Enter. Następnie usuń folder oznaczony jako Chrome lub zmień jego nazwę na Chrome.old, jeśli chcesz zachować kopię zapasową zakładek i haseł.
- Zainstaluj starszą wersję Chrome – Google nie udostępnia oficjalnych pobierań starszych wersji Chrome, więc musisz polegać na źródłach stron trzecich. Zachowaj ostrożność, ponieważ oprogramowanie z niezweryfikowanych źródeł może być ryzykowne.
- Zatrzymaj automatyczne aktualizacje Chrome – systemie Windows naciśnij klawisz Windows + R, aby otworzyć okno Uruchamianie, wpisz services.msc i naciśnij Enter. Kliknij prawym przyciskiem myszy usługę Google Update (gupdate), wybierz “Właściwości”, ustaw typ uruchomienia na Wyłączone i wybierz przycisk “Zatrzymaj” pod statusem usługi. Powtórz te kroki dla usługi Google Update (gupdatem). Na Macu otwórz Finder, naciśnij Command + Shift + G, a następnie odwiedź foldery /Library/Google/GoogleSoftwareUpdate/ i ~/Library/Google/GoogleSoftwareUpdate/. Opróżnij wszystkie zawartości w obu folderach.
Jak przywrócić stary wygląd Google?
Aby przywrócić stary wygląd Google Chrome, wykonaj następujące kroki:
- Otwórz Google Chrome i wpisz chrome://flags/ w pasku adresu, a następnie naciśnij Enter.
- W polu “Flagi wyszukiwania” wpisz “material”, aby znaleźć odpowiednie ustawienie. Zobaczysz opcję zatytułowaną “UI Layout for the browser’s top chrome”. To ustawienie przełącza między różnymi układami interfejsu użytkownika, w tym “Normalny” (dla klasycznego projektu), “Hybrydowy”, “Dotykowy”, “Odświeżanie Material Design” i “Dotykowe odświeżanie Material Design”.
- Aby przywrócić klasyczny motyw i interfejs użytkownika, wybierz opcję “Normalny” z rozwijanego pola.
- Po dokonaniu wyboru Chrome wyświetli monit o ponowne uruchomienie przeglądarki. Kliknij przycisk “Uruchom ponownie teraz”.
Ważne jest, aby pamiętać, że ta metoda była skuteczna w niektórych wersjach Google Chrome (takich jak Chrome 69), a nowsze wersje mogą nie obsługiwać tej zmiany z powodu aktualizacji i usunięcia niektórych flag. Ponadto kroki te mogą się nieznacznie różnić w zależności od używanej wersji Chrome.
Czym jest Google Chrome Beta?
Google Chrome Beta to wersja beta popularnej przeglądarki, w której użytkownicy mogą testować i oceniać nowe funkcje. Oczywiście w tym wydaniu możemy spotkać się z błędami, ale jest to charakterystyczne dla tego typu produktów. Jednak istotne jest to, że osoby korzystające z Chrome Beta mogą zgłaszać wszelkie bugi, uwagi i poprawki, więc mają wpływ na finalne działanie funkcji. Wszelkie nowe funkcje i ulepszenia wprowadzane do Google Chrome będą najpierw udostępniane użytkownikom Google Chrome Beta, co czyni je idealnym rozwiązaniem dla fanów technologii.
Jak zainstalować Google Chrome Beta?
Możesz przejść do strony Chrome Beta i pobrać wersję beta z linku Pobierz Chrome Beta. Witryna automatycznie wykryje system operacyjny i zainstaluje odpowiednią wersję aplikacji. Jeśli chcesz wypróbować Google Chrome Beta na telefonie z Androidem, pobierz ją ze sklepu Play.
Google Chrome Beta zalety i wady
Niewątpliwą zaletą korzystania z Google Chrome Beta jest dostęp do najnowszych funkcji i rozwiązań, co docenią fani technologicznych nowinek. Przydatne będzie też to dla twórców aplikacji, webdeweloperów i osób, które tworzą różnego rodzaju programy, wtyczki, czy strony WWW w oparciu o Google Chrome. Wersja Beta jest również idealna dla redakcji i dziennikarzy technologicznych, gdyż mogą w porę informować odbiorców o przyszłych funkcjach w Google Chrome
Wady Google Chrome Beta są tożsame dla każdego oprogramowania wydawanego w tej wersji. Oznacza to, że użytkownik może doświadczać dziwnych zachowań, awarii, trudności z ładowaniem stron internetowych, nieoczekiwanego zamknięcia, zawieszania się stron internetowych i wielu innych problemów. Jednak każda taka sytuacja może być zgłoszona do Google, który poprawi błąd przed wprowadzeniem funkcji do wersji finalnej.
Czy Chrome Beta jest bezpieczny?
Tak, Chrome Beta jest bezpieczny pod kątem prywatności i posiada tą samą ochronę co stabilna wersja Google Chrome. Należy jednak pamiętać, że jest to wydanie testowe przeznaczone do wczesnego dostępu do nadchodzących funkcji i ulepszeń. Mogą w związku z tym występować sporadyczne błędy lub problemy, które wpłyną na wydajność.
FAQ
Najczęściej zadawane pytania dotyczące Google Chrome
Jak ustawić Google Chrome jako domyślną przeglądarkę?
Aby ustawić Google Chrome jako domyślną przeglądarkę, musisz najpierw otworzyć Chrome i przejść do ustawień. W prawym górnym rogu przeglądarki znajdziesz ikonę trzech kropek, która otwiera menu. Kliknij nią, a następnie wybierz “Ustawienia”. W menu ustawień znajdziesz opcję “Domyślna przeglądarka”. Kliknij w niej przycisk “Ustaw jako domyślną”. System operacyjny może poprosić o potwierdzenie tej zmiany. Po zatwierdzeniu Google Chrome stanie się Twoją domyślną przeglądarką internetową.
Jak zaktualizować Google Chrome?
Żeby zaktualizować Google Chrome, należy otworzyć przeglądarkę i kliknąć ikonę trzech kropek w prawym górnym rogu ekranu i otworzyć menu. Następnie wybierz “Pomoc” i przejdź do “Informacji o Google Chrome”. Przeglądarka automatycznie sprawdzi dostępność aktualizacji. Jeśli znajdzie nową wersję, zostanie ona pobrana, a następnie pojawi się opcja ponownego uruchomienia przeglądarki w celu zainstalowania aktualizacji. Ważne jest, aby regularnie aktualizować przeglądarkę dla zapewnienia bezpieczeństwa i stabilności.
Jak zmienić język w Google Chrome?
Jeżeli chcesz zmienić język w Google Chrome, to przejdź do „Ustawień” tej przeglądarki. Następnie przewiń w dół do sekcji “Zaawansowane” i wybierz “Języki”. Tutaj możesz dodać nowy język lub zmienić kolejność języków, co wpłynie na język interfejsu przeglądarki. Po dokonaniu zmian może być konieczne ponowne uruchomienie przeglądarki, aby zastosować nowe ustawienia językowe.
Jak sprawdzić hasło w Google Chrome?
Kiedy potrzebujesz sprawdzić hasło w Google Chrome, otwórz „Ustawienia” przeglądarki. Potem wybierz zakładkę „Hasła”, które znajdziesz pod sekcją “Autouzupełnianie”. Tutaj zobaczysz listę zapisanych haseł. Klikając na konkretną stronę, możesz zobaczyć i zarządzać zapisanymi hasłami. Dla bezpieczeństwa, przy próbie wyświetlenia hasła, przeglądarka może poprosić o potwierdzenie tożsamości, np. poprzez hasło do konta użytkownika komputera.
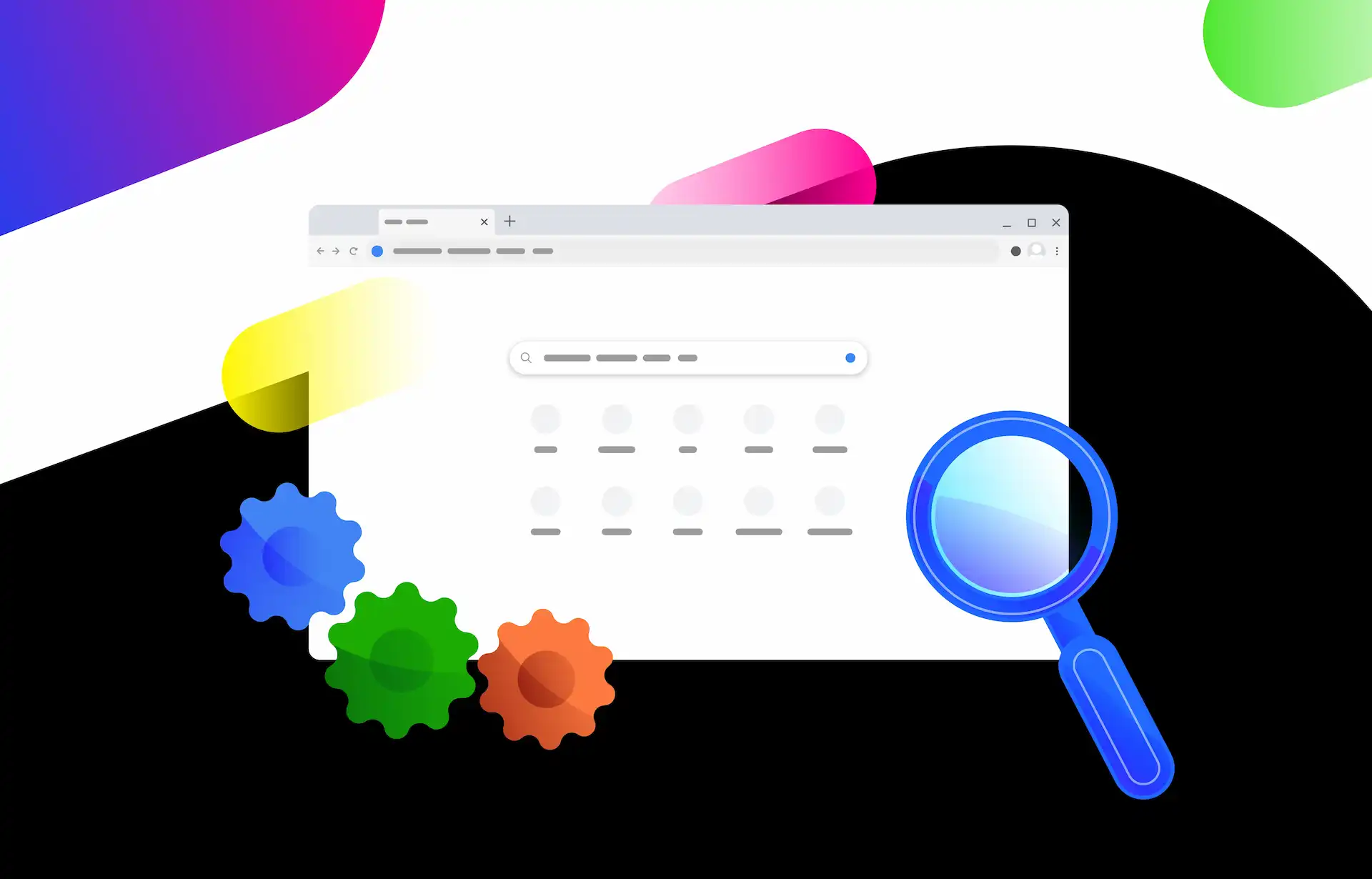
Podejmij słuszną decyzję
Załóż konto i przetestuj nasz system CRM za darmo